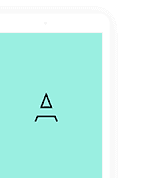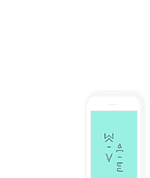Frequently Asked Questions
Get all your questions answered in one spot!
Adding a New Account
YES! Users of Track Your Dividends can link their bank or brokerage account(s) to the website by using Plaid. Your account will automatically update each night. You can link your account via the following steps:
1. After logging into TYD, you will be directed to the Dashboard screen. At the top of the screen, select the link to “Add account.”
2. This will bring up a dialog box to add your new account. You will enter an account name and the currency for the account (either U.S. or Canadian Dollars). Lastly, you will select Automatic Update at the bottom.
3. After clicking the “Add Account” button, you will be asked to select your bank or brokerage from a Plaid popup. A search tool is provided for you as you type in the name.
4 . Upon selecting the correct firm, you will be asked to enter your username and password for the bank/brokerage. Two-factor authentication (such as a security code) may also be needed, depending on the requirements of the firm.
5. Logging in successfully will then display all of the accounts that are held at the firm under that username. Select the accounts that you wish to add to TYD.
6. The account will then link to TYD. If it is completed successfully, you will receive a notification and will be given a link to return to the Dashboard.
7. The Dashboard will now display the account and all of the holdings that are held within. You should review the information just to confirm that it looks correct. If there is some portion of the holdings that looks incorrect, please let us know and we will look into it immediately.
Helpful Hints:
– We recommend linking accounts outside of market hours. Oftentimes, brokers shut down these connections in busy times to reduce the strain on their servers.
– You will need to repeat the process for each of your accounts at the linked broker.
– If you have login problems at your broker, we’ve had some success turning off two-factor authentication, linking an account, and then turning it back on once the account is connected. It shouldn’t impact an existing link, and the account will update automatically moving forward.
– Free users are limited to one Plaid account. Premium subscribers can add an unlimited number of accounts.
– Not all brokers are supported by Plaid, but the list continually grows. Check back regularly if your broker isn’t listed.
If your account is not compatible with Plaid, you can create Manual accounts to Track Your Dividends.
1. After logging into TYD, you will be directed to the Dashboard screen. At the top of the screen, select the link to “Add account.”
2. This will bring up a dialog box to add your new account. You will enter an account name and the currency for the account (either U.S. or Canadian Dollars). Lastly, you will select Automatic Update at the bottom.
3. After clicking the “Add Account” button, you will be asked to select your bank or brokerage from a Plaid popup. A search tool is provided for you as you type in the name.
4 . Upon selecting the correct firm, you will be asked to enter your username and password for the bank/brokerage. Two-factor authentication (such as a security code) may also be needed, depending on the requirements of the firm.
5. Logging in successfully will then display all of the accounts that are held at the firm under that username. Select the accounts that you wish to add to TYD.
6. The account will then link to TYD. If it is completed successfully, you will receive a notification and will be given a link to return to the Dashboard.
7. The Dashboard will now display the account and all of the holdings that are held within. You should review the information just to confirm that it looks correct. If there is some portion of the holdings that looks incorrect, please let us know and we will look into it immediately.
Helpful Hints:
– We recommend linking accounts outside of market hours. Oftentimes, brokers shut down these connections in busy times to reduce the strain on their servers.
– You will need to repeat the process for each of your accounts at the linked broker.
– If you have login problems at your broker, we’ve had some success turning off two-factor authentication, linking an account, and then turning it back on once the account is connected. It shouldn’t impact an existing link, and the account will update automatically moving forward.
– Free users are limited to one Plaid account. Premium subscribers can add an unlimited number of accounts.
– Not all brokers are supported by Plaid, but the list continually grows. Check back regularly if your broker isn’t listed.
If your account is not compatible with Plaid, you can create Manual accounts to Track Your Dividends.
For those users who cannot use Plaid to track their accounts, we also offer the ability to manually add data, both to initially create the account and to update it with new information as holdings change. An account can be manually added to the website as follows:
1. After logging into TYD, you will be directed to the Dashboard screen. At the top of the screen, select the link to “+Add account”
2. This will bring up a dialog box to add your new account. You will enter an Account Name and the currency for the account (either U.S. or Canadian Dollars). Lastly, you will select Manual Update if your account is not available through Plaid.
3. After clicking the “+Add Account” button, the account will be added to your Dashboard.
After the account has been created, you will need to manually enter the holdings that you wish to track. You can Add Holdings individually or use our Bulk Upload feature.
1. After logging into TYD, you will be directed to the Dashboard screen. At the top of the screen, select the link to “+Add account”
2. This will bring up a dialog box to add your new account. You will enter an Account Name and the currency for the account (either U.S. or Canadian Dollars). Lastly, you will select Manual Update if your account is not available through Plaid.
3. After clicking the “+Add Account” button, the account will be added to your Dashboard.
After the account has been created, you will need to manually enter the holdings that you wish to track. You can Add Holdings individually or use our Bulk Upload feature.
Adding/Editing/Deleting a Holding
1. On the Dashboard screen, select the account that you wish to add holdings to
2. Select the +Add Holding button from the top right.
3. Enter the ticker symbol, quantity, and cost basis per share for the holding.
4. Click the +Add Holding blue button at the bottom of the screen.
Once the holding has been added to the account, you can check the data displayed on the holdings page for the account to ensure that it is correct.
2. Select the +Add Holding button from the top right.
3. Enter the ticker symbol, quantity, and cost basis per share for the holding.
4. Click the +Add Holding blue button at the bottom of the screen.
Once the holding has been added to the account, you can check the data displayed on the holdings page for the account to ensure that it is correct.
There are two ways to modify an existing holding in your account.
To add more shares to an existing purchase:
1. On the Dashboard screen, select the account that you wish to add holdings to
2. Select the +Add Holding button from the top right.
3. Enter the ticker symbol, quantity, and cost basis per share for the most recent purchase.
4. Click the +Add Holding blue button at the bottom of the screen.
TrackYourDividends will automatically add those shares to your existing position as well as calculate the new cost basis per share with the purchase.
To update a holding with information from your broker:
1. On the Dashboard screen, select the account to Edit your holding
2. Select the Pencil icon on the right side of the holding section next to the appropriate ticker.
3. Enter the new total quantity and new cost basis per share for the entire position.
4. Click the Update Holding button.
To add more shares to an existing purchase:
1. On the Dashboard screen, select the account that you wish to add holdings to
2. Select the +Add Holding button from the top right.
3. Enter the ticker symbol, quantity, and cost basis per share for the most recent purchase.
4. Click the +Add Holding blue button at the bottom of the screen.
TrackYourDividends will automatically add those shares to your existing position as well as calculate the new cost basis per share with the purchase.
To update a holding with information from your broker:
1. On the Dashboard screen, select the account to Edit your holding
2. Select the Pencil icon on the right side of the holding section next to the appropriate ticker.
3. Enter the new total quantity and new cost basis per share for the entire position.
4. Click the Update Holding button.
1. On the Dashboard screen, select the account that you wish to add holdings to
2. Use the Trash can icon on the right side of the holding section of the Dashboard to remove a stock. TrackYourDividends will ask you to confirm the deletion before removing the security.
2. Use the Trash can icon on the right side of the holding section of the Dashboard to remove a stock. TrackYourDividends will ask you to confirm the deletion before removing the security.
TrackYourDividends offers the ability to upload the holdings of your account via a CSV spreadsheet file. Take the following steps to Bulk Upload your account:
1. Log into your brokerage/bank account and download the necessary information. Most brokers offer a way to Export your account. This will be the ticker symbol for the holdings, the quantity of each holding, and the average cost per share.
*Please note that downloading the data for the holdings is a different process for each individual brokerage; there may be some firms that do not offer the capability.
2. Format your holdings. Your .CSV file should have 3 columns: Ticker symbol | Quantity | Average Cost per Share
*Helpful Hints: Don’t use any headings on your upload file. Remove all formating including dollar signs ($).
3. From the TrackYourDividends Dashboard screen, select the appropriate account
4. Under the Actions menu at the top right and select “Bulk Upload” from the dropdown menu.
5. Select the account you wish to upload into
6. Select the file from your computer you wish to upload
7. Click Upload Holdings at the bottom to update.
After uploading, you will be taken to a screen where you can review the holdings. The page will confirm that the holding was uploaded (Update Status) and that the ticker symbol is supported by TYD (Supported). Both of these should have green checkmarks under them. If they do not, please check to make sure the tickers are accurate.
1. Log into your brokerage/bank account and download the necessary information. Most brokers offer a way to Export your account. This will be the ticker symbol for the holdings, the quantity of each holding, and the average cost per share.
*Please note that downloading the data for the holdings is a different process for each individual brokerage; there may be some firms that do not offer the capability.
2. Format your holdings. Your .CSV file should have 3 columns: Ticker symbol | Quantity | Average Cost per Share
*Helpful Hints: Don’t use any headings on your upload file. Remove all formating including dollar signs ($).
3. From the TrackYourDividends Dashboard screen, select the appropriate account
4. Under the Actions menu at the top right and select “Bulk Upload” from the dropdown menu.
5. Select the account you wish to upload into
6. Select the file from your computer you wish to upload
7. Click Upload Holdings at the bottom to update.
After uploading, you will be taken to a screen where you can review the holdings. The page will confirm that the holding was uploaded (Update Status) and that the ticker symbol is supported by TYD (Supported). Both of these should have green checkmarks under them. If they do not, please check to make sure the tickers are accurate.
Investment Security and Currency Support
Stocks, mutual funds, and Exchanged Traded Funds (ETF) traded on U.S. exchanges work the best. We also have limited support for Canadian-based equities.
Our database also includes data for the most common Unit Trusts, Limited Partnerships, and Preferred shares on U.S. and Canadian markets. We hope to expand these offerings as our data providers expand their offerings.
We’ve made the decision to not support the U.K. and European listed securities. We have not found a reliable data provider for these exchanges. Sorry for the inconvenience.
Our database also includes data for the most common Unit Trusts, Limited Partnerships, and Preferred shares on U.S. and Canadian markets. We hope to expand these offerings as our data providers expand their offerings.
We’ve made the decision to not support the U.K. and European listed securities. We have not found a reliable data provider for these exchanges. Sorry for the inconvenience.
At this time, we support the U.S. dollar and Canadian dollars. We have not found a reliable data provider for other foreign exchanges. As a result, we only support those currencies. Sorry for the inconvenience.
Upcoming Dividends
To get to the Upcoming Dividends screen, simply select the link for Upcoming Dividends from the top toolbar. Upon arriving at the page, at the top you will notice is a bar chart for “Expected Dividends.” This chart tracks the dividend income that your account is expected to earn over the next twelve months based on the current holdings of your portfolio.
You can track the expected dividends either for your portfolio as a whole or for just the holdings in any of your specific accounts. You can toggle between these by selecting the headings at the top of the chart for each one.
The chart shows the expected dividends in pure dollars. The Y-axis will display the dollar amounts; these can also be viewed by passing your cursor over the bar for a particular month. This will bring up a dialog box displaying the expected dividend for that month.
At the bottom of the chart, you will see several metrics listed. These include the highest monthly dividend total, the lowest monthly dividend total, and the total variance between them. Many dividend investors look to construct a portfolio that creates a consistent income from month to month.
You can track the expected dividends either for your portfolio as a whole or for just the holdings in any of your specific accounts. You can toggle between these by selecting the headings at the top of the chart for each one.
The chart shows the expected dividends in pure dollars. The Y-axis will display the dollar amounts; these can also be viewed by passing your cursor over the bar for a particular month. This will bring up a dialog box displaying the expected dividend for that month.
At the bottom of the chart, you will see several metrics listed. These include the highest monthly dividend total, the lowest monthly dividend total, and the total variance between them. Many dividend investors look to construct a portfolio that creates a consistent income from month to month.
The Stock Payout Calendar displays a detailed breakdown of each holdings contribution to your annual income. It shows all your dividend payers and payments in future months based on the company’s history. The table projects forward the current dividend and frequency. The Payout Calendar does not factor in dividend growth or dividend reinvestment.
The Confirmed Dividend Calendar shows the days of the current and future months. It will highlight specific days you will receive payments. The days will be color-coded in shades of green depending on the size of the payout. Smaller payouts will have lighter shades while larger payouts will be darker in color.
Since the calendar only displays dividends that have been officially declared by companies, you’ll normally only see payments in the next few months. Placing your mouse cursor over a specific date will allow you to view a dialog box showing the specific amount of dividends earned on that date (if any).
Since the calendar only displays dividends that have been officially declared by companies, you’ll normally only see payments in the next few months. Placing your mouse cursor over a specific date will allow you to view a dialog box showing the specific amount of dividends earned on that date (if any).
Our dividend projections are simply educated guesses at future payments based on a company’s historical payments. Only Confirmed payments will be paid to your account. Future projected payments can be higher, lower, or not paid at all if the company changes its dividend policy.